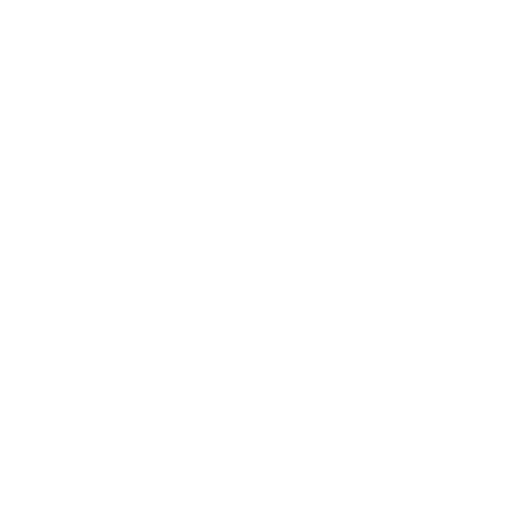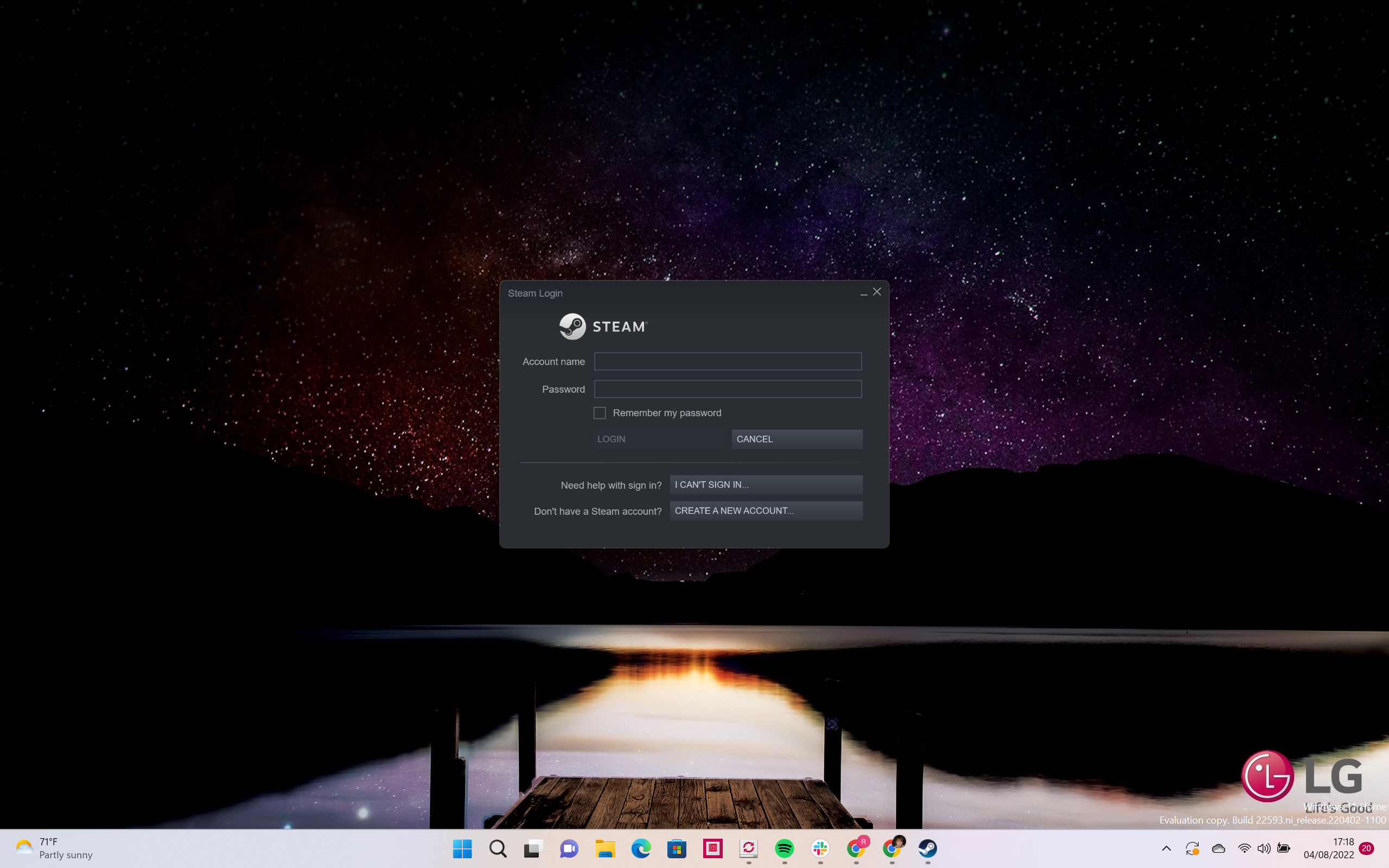В мире игр многие геймеры стремятся к полному погружению в виртуальную реальность. Для этого они используют различные устройства: от наушников и игровых мышей до удобных кресел. Одним из популярных решений является настройка системы с двумя мониторами, что позволяет значительно расширить игровое пространство. Однако многие пользователи Windows 11 сталкиваются с неприятной проблемой — игры могут сворачиваться, что портит общее впечатление. В этой статье мы рассмотрим несколько решений, которые помогут вам избавиться от этой проблемы.
Как остановить сворачивание игр на двух мониторах?
Вот несколько способов, которые могут помочь вам предотвратить сворачивание игр на двух мониторах при использовании Windows 11:
1. Изменение настроек игры
Первое, что стоит попробовать — это настроить параметры окна игры:
- Откройте настройки игры.
- Перейдите в раздел «Функции».
- В разделе «Управление окнами» выберите опцию «Предотвратить деактивацию окна».
- Настройте сочетание клавиш для переключения между экранами.
- Сохраните изменения.
2. Использование безрамочного окна
Безрамочное окно сочетает в себе режим полного экрана и оконный режим, позволяя взаимодействовать со вторым экраном во время игры.
- Включите функцию безрамочного окна в настройках игры.
- Проверьте настройки соотношения сторон и верните их к исходным значениям, если они изменились.
- Тестируйте функциональность, щелкая по второму монитору.
3. Настройки панели задач
Изменение настроек панели задач также может помочь в решении проблемы сворачивания игр:
- Щелкните правой кнопкой мыши на панели задач и откройте настройки.
- Включите переключатель «Показывать панель задач на всех дисплеях».
- Перезапустите мониторы.
4. Настройки расширения дисплея
Попробуйте следующие шаги для исправления проблемы с минимизацией игр через настройки расширения дисплея:
- Закройте игру, если она запущена.
- Перейдите в «Настройки», затем в раздел «Система».
- Найдите опцию «Несколько дисплеев» и разрешите устройству обнаружить оба монитора.
- Выберите режим «Расширить» и сохраните изменения.
5. Проверьте наличие обновлений системы
Иногда проблемы могут возникать из-за устаревшей операционной системы. Проверьте наличие обновлений:
- Откройте настройки с помощью клавиш
Win + I. - Выберите раздел «Обновление и безопасность».
- Нажмите «Проверить наличие обновлений» и установите их, если они есть.
6. Закрытие фоновых приложений
Фоновые приложения могут потреблять ресурсы процессора, что приводит к сворачиванию игр. Чтобы избежать этого:
- Закройте ненужные приложения через диспетчер задач.
- Используйте сочетание клавиш
CTRL + ALT + DELETEдля доступа к диспетчеру задач.
7. Настройка приоритета процессора
Измените приоритет процессора для игры, чтобы улучшить её производительность:
- Запустите игру.
- Сверните окно с помощью
CTRL + ALT + DELETE. - Откройте диспетчер задач и найдите нужную игру.
- Щелкните правой кнопкой мыши на игре, выберите «Установить приоритет» и измените его на «Высокий».
- Вернитесь к игре после сохранения изменений.
Обратите внимание, что этот метод может закрыть некоторые фоновые приложения, чтобы дать приоритет игре, поэтому сохраняйте свою работу перед внесением изменений.
Часто задаваемые вопросы
Требуют ли два монитора больше ресурсов процессора?
Да, использование двух мониторов действительно требует больше ресурсов, однако влияние на общую производительность компьютера будет минимальным, и вы, скорее всего, не заметите разницы в повседневном использовании. Но при работе с высоконагруженными медиафайлами на обоих мониторах заметно снижение производительности.
Можно ли запустить игру в полноэкранном режиме на обоих мониторах?
Да, вы можете запустить игру в полноэкранном режиме на обоих мониторах, что особенно привлекательно для геймеров, стремящихся к полному погружению. Для этого:
- В правом верхнем углу окна игры выберите полноэкранный режим.
- Решите, хотите ли вы оставить один из мониторов в качестве рабочего стола.